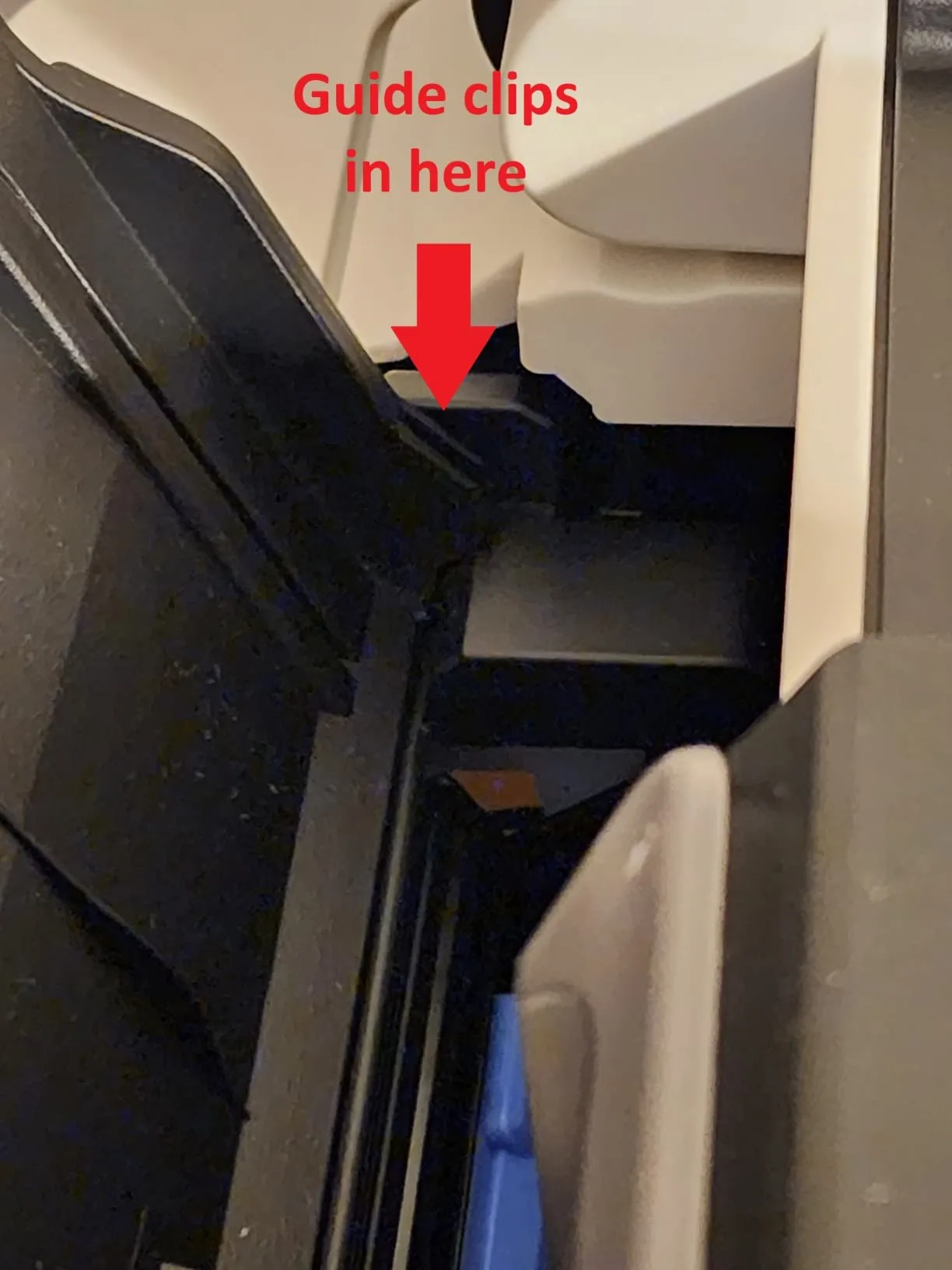Users generally appreciate the Canon MAXIFY MegaTank GX4020 for its impressive ink efficiency and high-quality printing capabilities. Many customers highlight the MegaTank refill system, noting how convenient and cost-effective it is compared to traditional cartridges. One user mentioned, “The ink refill mechanism is really clever and impossible to mess up,” underscoring the appeal of visible ink tank levels and the ease of maintenance. Another user who runs a small office described it as a “reliable workhorse,” praising its consistent performance over a nine-month period, including smoothly handling large printing jobs of over 2,000 pages.
However, connectivity issues significantly impact user experience, particularly involving Wi-Fi and USB connections. Multiple reviewers complained about the printer frequently losing wireless connections, requiring regular manual resets or restarts. Moreover, setting up features like fax and scanning proved difficult for several users, especially with unclear online support and insufficient instructions provided by Canon.
Despite some operational challenges, overall usability received positive remarks, especially from tech-savvy users. While initial setups were sometimes cumbersome, most users found the installation process straightforward. However, several noted that the printer’s software could benefit from advanced features and clearer documentation to streamline user setup and operation.
✅ What Are the Advantages of This Product?
- Cost-Efficient Ink System: Users widely praise the MegaTank ink refill system for significantly reducing printing costs. Unlike traditional cartridges, these refillable tanks hold substantial amounts of ink, lasting far longer. One customer shared, “I’ve printed ink-hungry flyers and still have lots of ink left; this feature alone is saving me a fortune.”
- Versatile Paper Handling: The printer supports a wide range of paper sizes and types, making it ideal for varied printing tasks, including cardstock and specialty papers. Users appreciate this versatility, especially for creative or business printing. One reviewer mentioned, “I use card stock regularly, and this Canon handles 110 lb stock with ease.”
- High-Quality Printing and Scanning: Customers consistently highlight the excellent print and scan quality, suitable for both home and professional environments. The crisp text output, vibrant colors, and clarity of images stand out among reviewers. As one user noted, “Print quality is exceptional—clear text and vibrant colors every time.”
❌ What Are the Disadvantages of This Product?
- Wi-Fi Connectivity Problems: Many users experience frequent Wi-Fi disconnections, describing it as a persistent and frustrating issue. A reviewer stated, “Refuses to connect to Wi-Fi, been down over a month—very disappointed.” Such connectivity issues force users into cumbersome manual troubleshooting or connecting via USB.
- Complex Setup and Documentation: Setting up the GX4020, particularly for functions like scanning to email or faxing, proved challenging for multiple users due to unclear instructions. Users mentioned that Canon’s online resources are insufficiently helpful, requiring external assistance or additional research. “The setup was a chore; Wi-Fi setup didn’t match my modem, had to call tech support multiple times,” reported one customer.
- Slow Operation and Response: Users express dissatisfaction with the printer’s slow wake-up time from sleep mode and slow print speeds for initial prints. This delay was frequently mentioned, impacting productivity. As one user explained, “The printer boot-up seems to take forever, significantly slower than other printers I’ve owned.”
🔄 How Has This Product Improved?
Compared to previous Canon models such as the MX922, users noted significant improvements in ink management thanks to the refillable MegaTank system. This new system dramatically reduces the frequency and cost of ink replacement, making the GX4020 more economical for long-term use. Users upgrading from cartridge-based models particularly notice and appreciate these savings.
⚖️ How Does This Product Compare to Other Options?
When compared to competing brands like HP and Epson, users frequently mention the GX4020’s superior ink efficiency and overall reliability. However, Canon’s ongoing wireless connectivity issues are cited as drawbacks compared to Epson printers known for smoother Wi-Fi interactions. One reviewer noted, “Previously had Epson and HP printers; this Canon saves much more ink, but Epson’s Wi-Fi was more reliable.”
🎯 Is This Product Right for You?
The Canon MAXIFY MegaTank GX4020 suits small businesses, home offices, or creative users needing high-volume, cost-effective printing. Users regularly handling large print jobs, scanning tasks, or varied paper types will benefit most. However, those who prioritize seamless wireless connectivity or straightforward setups may find some frustration.
🎮 What Are Real Users Saying?
Real user feedback frequently praises the economic benefits and consistent print quality, but regularly criticizes connectivity and initial setup processes. As one satisfied user remarked, “The print quality is fantastic, and the ink system is genius, but getting it fully set up took longer than expected.”
⚠️ What Are the Most Common Problems?
- Frequent Connectivity Loss: Users regularly encounter dropped Wi-Fi connections, needing repetitive manual intervention.
- Complicated Initial Setup: The complexity and unclear instructions make the initial setup frustrating for many.
- Limited Feature Availability: Several users were disappointed to discover the printer does not support borderless photo printing, even after firmware updates.
🔧 How to Fix Common Issues?
To address Wi-Fi connectivity problems, users recommend resetting both the printer and router frequently or establishing a stable Ethernet or USB connection. For complex setups, seeking guidance directly from Canon customer support rather than relying solely on provided documentation is advisable, as multiple reviewers praised Canon’s responsive support service.
💡 How Can You Get the Best Experience with This Product?
For optimal results, ensure regular printing to avoid ink clogging—monthly color prints help maintain print quality. Adjusting sleep mode settings can also streamline usage, avoiding repeated manual wake-ups. Users suggest placing the printer in an easily accessible location to manage physical interventions more conveniently.
🏗️ How Durable Is This Product?
Durability feedback is mixed, with most users finding the GX4020 well-built for moderate to heavy home and office use. However, isolated instances of physical component failures, like deteriorating scanner lid padding, raised concerns about long-term robustness. Overall, the printer’s core components generally appear reliable for sustained use.
☎️ Customer Support & Warranty
Customer support experiences are varied, with some praising Canon’s responsiveness, while others faced significant hurdles due to warranty issues—particularly with Canadian models sold in the U.S., leading to unhonored warranties. Users strongly recommend verifying the printer’s region-specific warranty coverage immediately upon purchase to avoid disappointment.
🤔 Is This Product Worth It?
Users who prioritize cost-effective printing and high-quality output recommend the GX4020 despite minor annoyances. However, users requiring hassle-free wireless connections or borderless photo printing are generally advised to consider alternatives. Overall, users find it worth the price when considering long-term savings on ink.
❓ FAQ (Frequently Asked Questions)
- Does the Canon GX4020 support borderless printing?
No, it doesn’t support borderless photo printing, a notable limitation cited by users. - Can you print via USB?
USB printing works, but users report setup and scanning limitations depending on OS versions. - How long does the ink last?
Ink typically lasts significantly longer than traditional cartridges, with users reporting months to years of moderate to heavy use. - Is customer support reliable?
Support quality varies—users advise caution regarding regional warranty validation. - How is the print speed?
The initial print speed is slow, especially from sleep mode, but subsequent prints run reasonably fast.