
Are you feeling lost in the world of computer monitors? Don’t worry – you’re not alone! With so many options, features, and tech terms, finding the right computer monitor can feel overwhelming. Whether you’re setting up a home office, building a gaming station, or just upgrading your current setup, this guide will help you make sense of it all.
Your computer monitor is more than just a screen – it’s your window to the digital world. The right one can make your work easier, your games more exciting, and your videos more vivid. But choosing the wrong monitor might leave you with eye strain, poor colors, or performance that doesn’t match your needs.
In this guide, we’ll break down everything about computer monitors in simple, easy-to-understand terms. We’ll cover:
- Different types of monitor technologies
- Key features to look for
- Best monitors for specific uses (like gaming, office work, or creative projects)
- How to get the best value for your budget
By the time you finish reading, you’ll know exactly what to look for in your next computer monitor. Let’s get started!
Understanding Monitor Types and Technologies
When shopping for a computer monitor, you’ll come across different display technologies and panel types. Let’s break these down in simple terms so you can understand how they affect what you see on screen.
Display Technologies: LCD vs LED vs OLED vs QLED
LCD (Liquid Crystal Display) is the basic technology in most computer monitors today. Think of LCD as tiny liquid crystals that act like shutters, opening and closing to let light through. This creates the images you see on screen.
LED (Light-Emitting Diode) monitors are actually LCD monitors with a better light source. Instead of using older fluorescent backlights, they use LED lights. This gives you a thinner design, better energy efficiency, and improved brightness. When you see “LED monitor” in stores, remember it’s still an LCD screen – just with LED backlighting.
OLED (Organic Light-Emitting Diode) monitors represent a big leap forward. Unlike LCD/LED monitors that need a backlight, each pixel in an OLED creates its own light. Even better, these pixels can turn completely off. This gives you perfect blacks, amazing contrast, and stunning colors. OLED computer monitors cost more but offer the best image quality, especially in dark rooms.
QLED (Quantum Dot LED) is Samsung’s special version of LED technology. These computer monitors add a layer of quantum dots (tiny particles) over an LED-backlit LCD panel. This creates brighter, more vibrant colors. QLED monitors work great in bright rooms and offer vivid colors without the high price of OLED.
Panel Types: IPS vs TN vs VA

VA Panels
VA (Vertical Alignment) panels offer a middle ground. They show deeper blacks than IPS panels and better colors than TN panels. The trade-off is they tend to be slower to respond to fast movement, which can cause blurring during action-packed games or videos.
IPS Panels
IPS (In-Plane Switching) panels give you accurate colors and wide viewing angles. This means the image looks good even when you’re not sitting directly in front of your computer monitor. IPS panels are great for everyday use and creative work. The downside? They’re a bit slower to respond to fast movement and might show some light bleeding around the edges.
TN Panels
TN (Twisted Nematic) panels are the oldest and most affordable type. They respond very quickly to changes on screen, making them popular for fast-paced gaming. However, colors look washed out from the sides, and they don’t show colors as accurately as other panel types.
Form Factors: Flat vs Curved
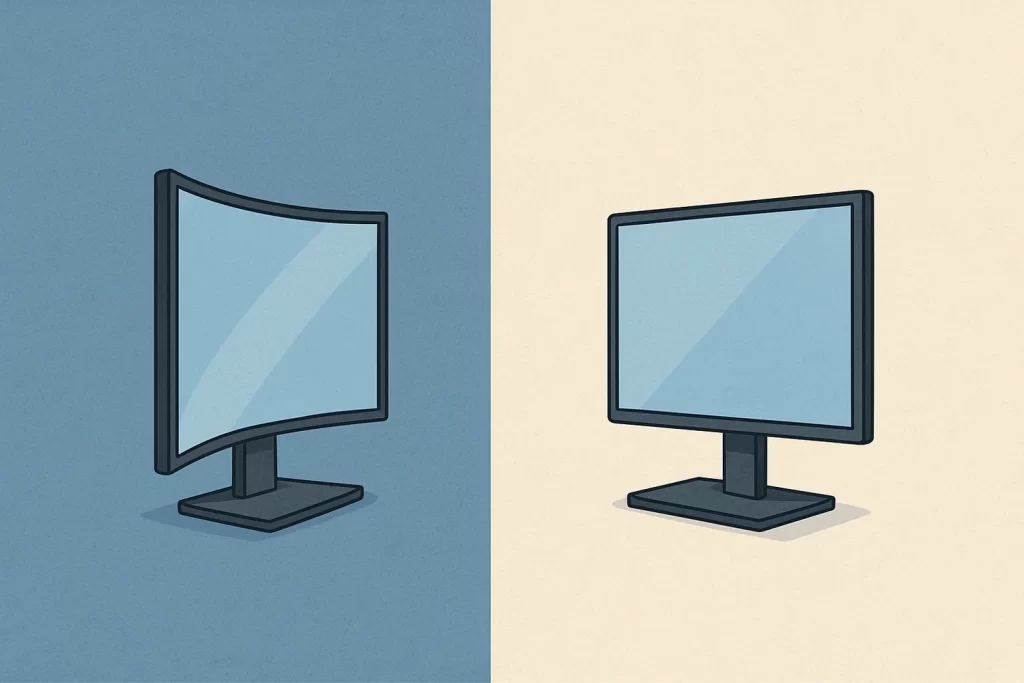
Flat computer monitors are the traditional design most people are familiar with. They work well for most uses, especially if you need to see straight lines accurately (like in design work) or if you want to set up multiple monitors side by side.
Curved computer monitors are designed to match the natural curve of your eyes. The curve is measured in “R” values like 1800R or 1500R – the lower the number, the deeper the curve. Curved monitors can reduce eye strain and create a more immersive experience, especially for gaming. However, they might distort straight lines, which can be a problem for certain design tasks.
Standard vs Ultrawide vs Super Ultrawide
Standard computer monitors have a 16:9 aspect ratio – the same as most TVs and online videos. This familiar rectangle shape works well for most everyday uses.
Ultrawide monitors stretch to a 21:9 aspect ratio, giving you much more horizontal space. This extra width is perfect for having multiple windows open side by side, enjoying widescreen movies, or seeing more of your game world at once.
Super Ultrawide monitors take this even further with a massive 32:9 aspect ratio. It’s like having two regular monitors side by side but without the annoying border in the middle. These huge displays give you tons of workspace but take up a lot of desk space and need a powerful computer to run them properly.
Each type of computer monitor has its strengths and weaknesses. The best choice depends on what you’ll use it for and how much you want to spend. Next, we’ll look at the key features that help you compare different monitors.
Key Monitor Specifications Explained
When shopping for a computer monitor, you’ll see lots of numbers and terms in the product descriptions. Let’s break down what these specs really mean for your viewing experience.
Resolution
Resolution tells you how many pixels (tiny dots) make up the image on your screen. More pixels mean sharper, more detailed images.
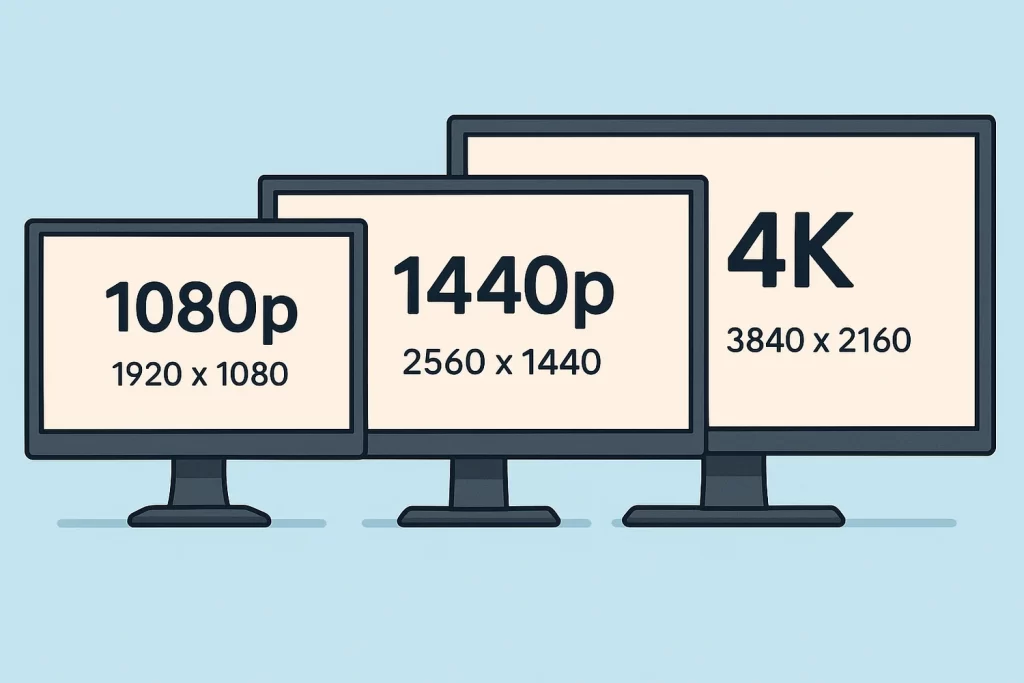
1080p (1920×1080), also called Full HD, is the most common resolution. It works well for everyday tasks, office work, and casual gaming, especially on smaller screens (24″ and under). It’s budget-friendly and doesn’t need a powerful computer to run well.
1440p (2560×1440), also known as QHD or 2K, gives you a big jump in clarity over 1080p. Many people consider this the “sweet spot” for 27″ computer monitors. It balances sharpness and performance nicely for both work and gaming.
4K (3840×2160), or UHD, delivers stunning detail and clarity. It’s perfect for photo editing, video work, and immersive gaming. Keep in mind that you’ll need a fairly powerful computer to run games or edit videos at this resolution.
As a simple rule: larger computer monitors need higher resolutions to look sharp. A 27″ monitor with 1080p might look a bit pixelated, while the same resolution on a 24″ screen looks crisp.
Refresh Rate
Refresh rate, measured in Hertz (Hz), tells you how many times per second your computer monitor updates with new images. Higher numbers mean smoother motion.
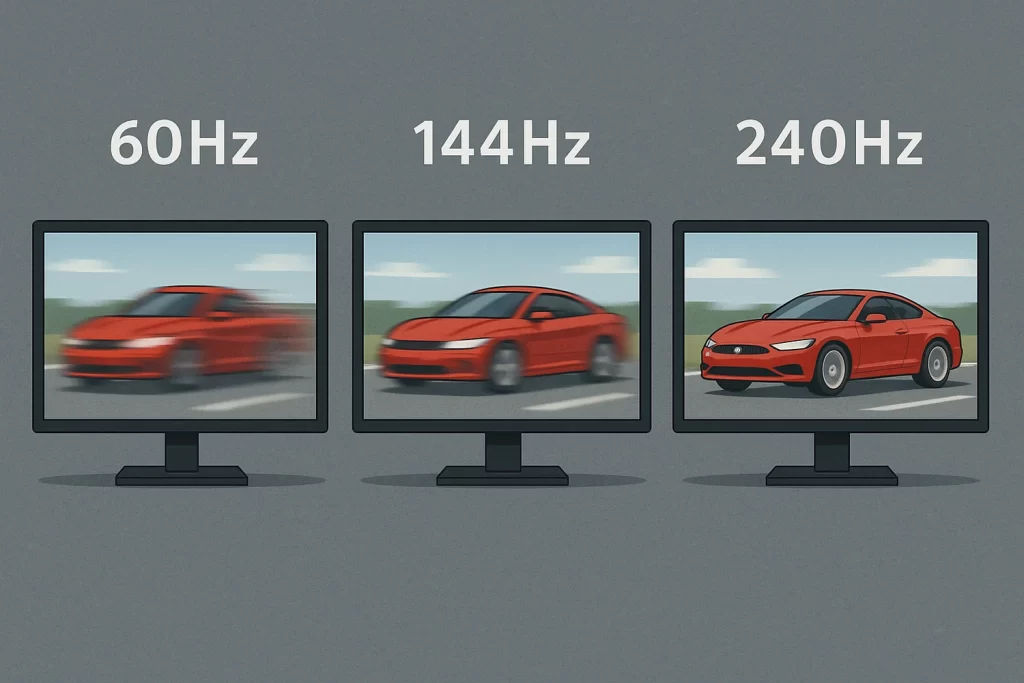
60Hz is the standard refresh rate and works fine for everyday use, office work, and browsing the web.
144Hz makes everything look much smoother, especially motion. You’ll notice this immediately in games and even when moving your mouse cursor or scrolling web pages. The jump from 60Hz to 144Hz is very noticeable.
240Hz and higher offers even smoother motion, though with diminishing returns. These ultra-high refresh rates mainly benefit competitive gamers who need the fastest possible visual feedback.
Remember: Your computer needs to be powerful enough to generate frames at these higher rates. A 144Hz monitor only shows 144 frames per second if your computer can produce that many frames in your games or applications.
Response Time
Response time, measured in milliseconds (ms), tells you how quickly each pixel can change from one color to another. Lower numbers mean less motion blur during fast action.
1ms-2ms response times are typically found in gaming monitors. These fast response times reduce blur and “ghosting” (afterimages) during fast-paced games or action movies.
4ms-5ms response times are common in many good quality computer monitors and work well for most users. You’ll only notice the difference in very fast-paced content.
>5ms response times might show some blur during rapid movement but are perfectly fine for everyday use, office work, and casual content.
Be aware that manufacturers often advertise the best possible response time under ideal conditions. Real-world performance might differ, so check independent reviews when possible.
Color Accuracy and Gamut
Color accuracy refers to how faithfully your computer monitor reproduces colors, while color gamut describes the range of colors it can display.
sRGB is the standard color space for web content and everyday use. Most computer monitors cover at least 95% of the sRGB spectrum, which is plenty for most users.
Adobe RGB and DCI-P3 are wider color spaces used by professionals. If you work with photos, print, or video, look for monitors with high coverage of these color spaces.
For everyday use and gaming, good sRGB coverage is all you need. Creative professionals should look for monitors with high Adobe RGB or DCI-P3 coverage and factory calibration.
Brightness and Contrast Ratio
Brightness, measured in nits (or cd/m²), tells you how much light your computer monitor can produce. Higher brightness helps in well-lit rooms and when viewing HDR content.
- 250-300 nits: Good for normal indoor use
- 300-400 nits: Better for brighter rooms
- 400+ nits: Best for very bright environments or HDR content
Contrast ratio tells you the difference between the brightest whites and darkest blacks. Higher contrast creates more depth and detail in images.
- IPS panels typically have contrast ratios around 1000:1
- VA panels can reach 3000:1 or higher
- OLED panels offer infinite contrast with perfect blacks
Connectivity Options
Modern monitors offer various connectivity options to accommodate different devices and use cases:
HDMI is the most common connection and works with most computers, gaming consoles, and media players. HDMI 2.0 supports 4K at 60Hz, while HDMI 2.1 supports 4K at 120Hz.
DisplayPort usually offers more bandwidth than HDMI, making it ideal for high-resolution, high-refresh-rate gaming on PCs. DisplayPort 1.4 supports 4K at 120Hz.
USB-C offers a convenient all-in-one solution. A single USB-C cable can carry video signals, data, and even charge your laptop at the same time. This creates a cleaner desk setup with fewer cables.
Thunderbolt provides even faster data transfer and the ability to daisy-chain multiple devices. It’s popular with Mac users and in professional settings.
When choosing a computer monitor, make sure it has the right ports for your current and future devices.
Ergonomics and Adjustability
Good ergonomics can prevent neck and back pain during long computer sessions:
Height adjustment lets you position your computer monitor at eye level, reducing neck strain.
Tilt allows you to angle the screen to reduce glare and find the most comfortable viewing position.
Swivel lets you turn the screen left or right without moving the base, making it easier to share your screen with others.
Pivot allows rotation between landscape and portrait modes, which is useful for coding, reading long documents, or certain creative tasks.
VESA mount compatibility gives you the option to use monitor arms or wall mounts for a custom setup.
Investing in a computer monitor with good ergonomic features can prevent discomfort and potential health issues from poor posture during long work sessions.
Monitor Recommendations by Use Case
Different people need different things from their computer monitors. Let’s look at what features matter most for various activities.
General Office and Productivity
If you mainly use your computer for emails, documents, web browsing, and video calls, here’s what to look for:
Best features for office work:
- Size and Resolution: A 24-27″ monitor with 1080p resolution works well for most office tasks. If you work with lots of spreadsheets or multiple windows, consider a 27-32″ screen with 1440p or 4K resolution.
- Panel Type: IPS panels give you better colors and wider viewing angles, making them ideal for office work.
- Refresh Rate: Standard 60Hz is perfectly fine for office tasks.
- Ergonomics: Look for height, tilt, and swivel adjustments to maintain good posture during long workdays.
- Connectivity: USB-C with power delivery is great for a clean desk setup – one cable can connect and charge your laptop.
- Eye Care: Features like blue light filters and anti-glare coatings help reduce eye strain during long work hours.
For office work, comfort and clarity matter more than speed. Focus on a computer monitor with good ergonomics, clear text, and features that make it easy on your eyes during long workdays.
Gaming
Gamers have different needs depending on what types of games they play:
Competitive FPS/MOBA Gaming
- Size and Resolution: 24-27″ with 1080p or 1440p resolution
- Panel Type: TN or fast IPS for minimal motion blur
- Refresh Rate: 144Hz minimum, 240Hz or higher for competitive advantage
- Response Time: 1ms GtG for minimal ghosting
- Adaptive Sync: G-Sync or FreeSync to eliminate screen tearing
- Connectivity: DisplayPort for highest bandwidth
Immersive RPG/Adventure Gaming
- Size and Resolution: 27-32″ with 1440p or 4K resolution; ultrawide options for greater immersion
- Panel Type: IPS or VA for better color reproduction and contrast
- Refresh Rate: 144Hz is a good balance
- HDR Support: HDR400 or better for enhanced visual experience
- Form Factor: Consider curved monitors for increased immersion
Casual Gaming
- Size and Resolution: 24-27″ with 1080p or 1440p resolution
- Panel Type: IPS for better colors
- Refresh Rate: 75-144Hz offers noticeable improvement over 60Hz
- Adaptive Sync: G-Sync or FreeSync to eliminate screen tearing
Remember that your gaming computer monitor should match your PC’s capabilities. A high-refresh 4K monitor needs a powerful graphics card to reach its full potential.
Creative Work
Photographers, video editors, graphic designers, and other creative professionals need specific features:
Best features for creative work:
- Size and Resolution: 27-32″ with 4K resolution for detailed work
- Panel Type: IPS with factory calibration
- Color Accuracy: 99%+ sRGB coverage, 95%+ Adobe RGB or DCI-P3 for professional work
- Brightness and Contrast: Higher brightness (300+ nits) and good contrast for accurate image assessment
- Connectivity: Multiple options including USB-C/Thunderbolt for modern workflows
- Extra Features: Hardware calibration support, monitor hoods, and uniformity compensation
Creative professionals should prioritize color accuracy and consistency over refresh rate and response time. Look for computer monitors specifically designed for creative work, such as those from BenQ, ASUS ProArt, Dell UltraSharp, or Eizo ColorEdge series.
Programming and Development
Programmers and developers benefit from these computer monitor features:
Best features for coding:
- Size and Resolution: 27-32″ with 1440p or 4K resolution; ultrawide or dual monitor setup for multitasking
- Panel Type: IPS for text clarity and reduced eye strain
- Orientation: Consider monitors with pivot function for viewing long code files in portrait mode
- Blue Light Reduction: Features that reduce eye strain during long coding sessions
- Connectivity: USB-C hub functionality for laptop connectivity
Many developers prefer either a single large high-resolution computer monitor or a dual-monitor setup. The extra screen space allows you to see your code editor, documentation, and testing environments all at once.
Multi-Monitor Setups
If you’re thinking about using multiple computer monitors:
Key considerations:
- Matching Monitors: Identical monitors provide the most consistent experience
- Thin Bezels: Slimmer borders create a more seamless multi-monitor experience
- Mounting Options: VESA compatibility for monitor arms helps save desk space
- Connectivity: Make sure your computer has enough ports or consider a dock/hub
- Arrangement: Consider mixing landscape and portrait orientations based on your workflow
Multi-monitor setups can boost your productivity by letting you see different applications simultaneously. Think about your typical workflow when deciding between multiple smaller monitors or a single larger display.
Budget Considerations and How to Choose
Computer monitors come in a wide range of prices, from budget options under $150 to premium displays costing over $1,000. Let’s break down what you can expect at different price points and how to get the best value.
Budget Ranges and What to Expect
Entry-Level ($100-$200)
- Typically 24″ 1080p displays with basic features
- 60-75Hz refresh rates
- Limited adjustability options
- Adequate for basic office work and casual use
Mid-Range ($200-$400)
- 24-27″ displays with 1080p to 1440p resolution
- 144Hz refresh rates becoming available
- Better color accuracy and viewing angles
- More ergonomic options
- Good for gaming, general productivity, and entry-level creative work
High-End ($400-$700)
- 27-32″ displays with 1440p to 4K resolution
- 144-240Hz refresh rates
- Enhanced color accuracy and coverage
- Full ergonomic adjustments
- Suitable for serious gaming, professional work, and content creation
Premium ($700+)
- Larger screens, ultrawide options, or specialized features
- 4K resolution with high refresh rates
- Professional color accuracy and calibration
- Advanced features like Mini-LED backlighting
- Ideal for professional creative work, enthusiast gaming, and specialized applications
How to Prioritize Features Based on Your Budget
When working with a limited budget, prioritize features that directly impact your primary use case:
For Office/Productivity:
- Screen size and resolution for workspace
- Ergonomic adjustments for comfort
- Panel type for text clarity and viewing angles
- Connectivity options for your devices
For Gaming:
- Refresh rate and response time for smooth gameplay
- Adaptive sync technology to prevent screen tearing
- Resolution balanced with your GPU capabilities
- Panel type based on game genres (competitive vs. immersive)
For Creative Work:
- Color accuracy and gamut coverage
- Resolution for detail work
- Panel uniformity and consistency
- Calibration options and hardware support
Making the Final Decision
When you’ve narrowed down your options, take these final steps:
- Read expert reviews from trusted tech sites that actually test the monitors
- Check user reviews to spot any common problems or reliability issues
- Look at warranty coverage, especially for higher-end purchases
- Consider the brand’s reputation for quality and customer service
- Visit stores in person if possible to see how the computer monitor looks in real life
Remember that the most expensive computer monitor isn’t always the best choice for you. A mid-range monitor with the right features for your specific needs often provides better value than a premium model with capabilities you’ll never use.
Conclusion: Finding Your Perfect Monitor
Choosing a computer monitor is a personal decision that depends on what you do, how you work, and what matters most to you. By understanding the basics we’ve covered in this guide, you’re now ready to make a smart choice.
Remember these key points when shopping for your next computer monitor:
- Start with your main activities. Different tasks need different features. A great gaming monitor might not be ideal for photo editing or office work.
- Match resolution with screen size. Higher resolutions look best on larger screens, while smaller monitors can look sharp even at lower resolutions.
- Don’t ignore ergonomics. Even the most beautiful display can cause discomfort if you can’t position it properly for your workspace.
- Future-proof wisely. It’s good to buy a computer monitor that will last several years, but don’t pay extra for features you’ll never use.
- Trust your eyes. Specs are helpful, but your personal experience matters most. If possible, see monitors in person before making your final decision.
The computer monitor market keeps evolving with new technologies. OLED displays are becoming more common, refresh rates continue to increase, and connectivity options are expanding. By understanding the basics covered in this guide, you’ll be able to evaluate new options as they appear.
Whether you’re a casual user, gamer, creative professional, or office worker, there’s a perfect computer monitor out there for you. Take your time, do your research, and choose a display that will make your digital experience better for years to come.
Don’t forget to take into consideration the monitor customer reviews on Custrevs. Happy monitor hunting!